7.3 View settings
You can open the display settings dialog by View
![]() Display
Display
![]() Settings item of the main menu or the
Display
Settings item of the main menu or the
Display
![]() Settings item of the context menu. Press the Done
button to close the dialog.
Settings item of the context menu. Press the Done
button to close the dialog.
7.3.1 General settings
The general settings are accessible in the bottom panel of the window. There are five tabs: Main, Axis, Fonts, Stereo and Refresh.
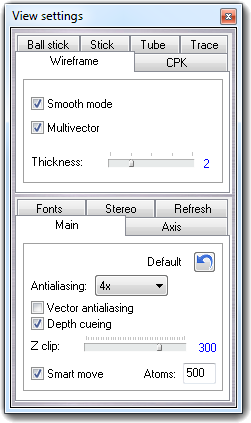 |
7.3.1.1 Main settings The Antialiasing combo box controls the hardware multisample anti-aliasing, if it's supported by the graphic card. The selectable values are in the 2 to 16x range (usually 2 to 6x) depending on the card features. Higher values allow to obtain better graphic quality. The Vector Antialiasing checkbox enables the hardware aliasing reduction for the lines only. Not all graphic accelerators have a full implementation of this function.
|
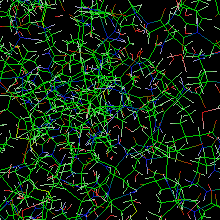 |
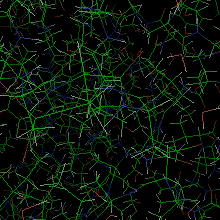 |
| Depth cueing disabled | Depth cueing enabled |
The Z clip slider allows to change the clipping value along the Z axis.
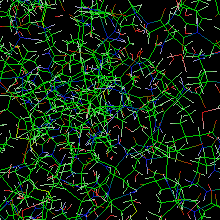 |
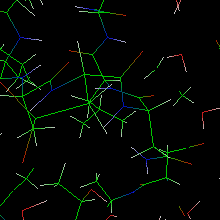 |
| Z clip = 170 | Z clip = 64 |
The Smart move checkbox allows to
improve the 3D graphic feedback of big molecules switching the visualization
in wire frame mode (the fastest available) when the user rotate/translate the
molecule. This operation is done automatically if the molecule exceeds the
specified number of atoms (Atoms field).
Default button reverts all parameters to the original (default) state/value.
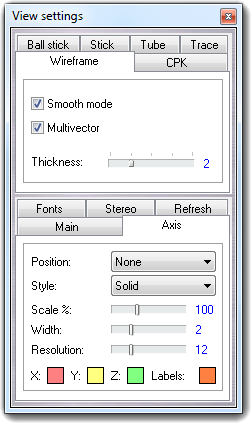 |
7.3.1.2 Axis settings By Axis tab, it's possible to manage the Cartesian axis. They can be customized in several ways: you can change the Position (top left, top center, top right, center left, centered, center right, bottom left, bottom center and bottom right), the Style (solid and vector), the Scale %, the Width, the Resolution (available with the solid style only) and the colors of the axis and the labels. |
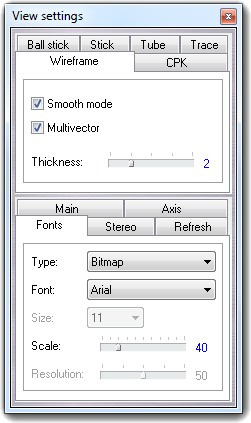 |
7.3.1.3 Font settings In this tab, you can change font parameters used in the 3D visualization. The font Type could be Bitmap (standard quality), True Type (best quality) and Stroke (fastest visualization). Bitmap and True Type fonts can be changed in the Font field but Stroke font can't be modified. Bitmap fonts have fixed sizes (see Size field), while True Type and Stroke fonts have variable sizes (see Scale slider). The Resolution slider is active for True type fonts only: it allows to change the detail level (from 0 to 100%), but you must remember that high details reduce the rendering speed. When the WireGL rendering is enabled, the Stroke font type is the only available. |
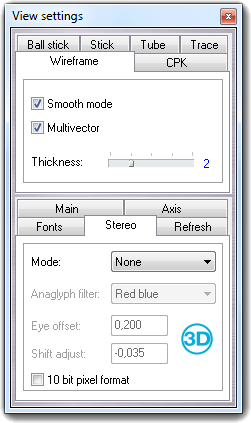 |
7.3.1.4 Stereo settings A very interesting feature implemented in VEGA ZZ is the stereoscopic view. Different stereo modes are available:
When you switch to this stereo mode, you can adjust the Eye offset and the Shift adjust to optimize the stereo effect.
WARNING:
Checking 10 bit pixel format, 10 bits for each color channel are used instead of 8, obtaining a smoother view (230 = 1.073.741.824 vs. 224 = 16.777.216 colors). When you enable this feature, a requester is shown asking you to restart VEGA ZZ. If after the restart, 10 bit pixel format is unchecked, it means that your graphic card doesn't support the 10 bit color mode. A limited number of professional graphic cards supports this pixel format (e.g. AMD/ATI FireGL and NVIDIA Quadro) and, in some cases, must be enabled in the control panel. Moreover, a specific monitor is also required (e.g. HP DreamColor, Eizo ColorEdge series). |
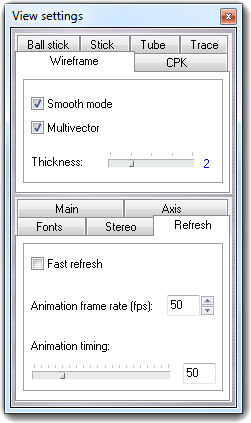 |
7.3.1.5 Refresh settings This tab allows to set refresh parameters useful to obtain smooth
animations and fast graphic interface feedbacks. Checking Fast refresh, the main window refresh
is done in a very fast mode: a copy of the scene is kept in the back
buffer and when a repaint is requested, the scene is copied from the back
to the front buffer without redrawing it. This procedure noticeably
improve the main window refresh, but not all graphic cards support it. If
you enable it and you have main window corruptions and artefacts when you
translate the windows, your graphic card isn't compatible with the fast
refresh mode. It's well know that this refresh mode is compatible with
Matrox Graphics cards and with Microsoft and MESA 3D generic OpenGL
drivers. |
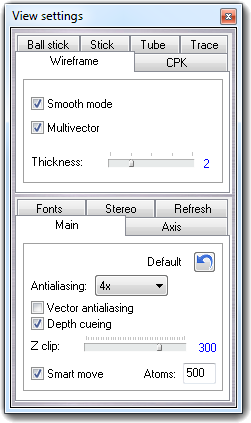 |
7.3.2 Wireframe settings The Smooth mode beautifies the vector visualization:
The Multivector mode allows to view
the molecule bond types (single, partial double, double and triple):
The Thickness slider changes the line thickness (from 1 to 5). |
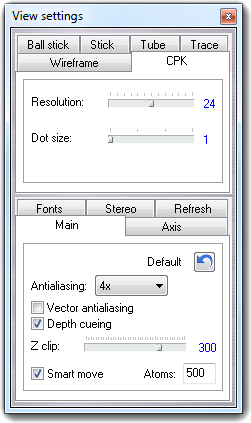 |
7.3.3 CPK settings You can adjust the sphere resolution (high
|
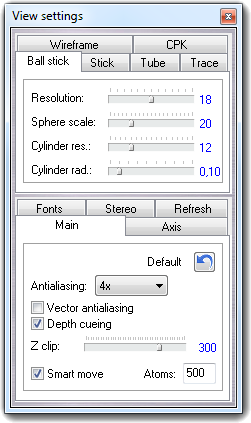 |
7.3.4 Ball & stick settings You can adjust the sphere and the cylinder resolution. You can change also the sphere scale and the cylinder radius. |
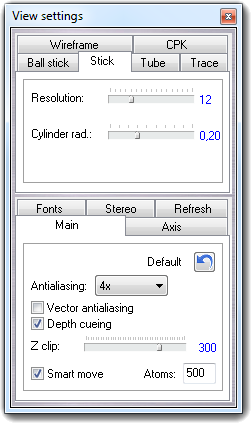 |
7.3.5 Stick settings For this display mode, you can change the resolution and the cylinder radius. |
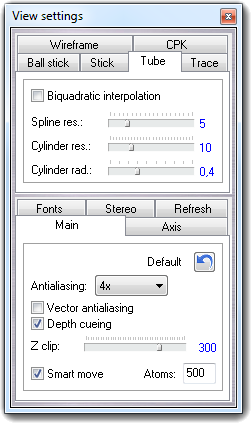 |
7.3.6 Tube settings For the tube visualization, you can change the interpolation type (cubic or biquadratic), the spline resolution, the cylinder resolution and the cylinder radius. |
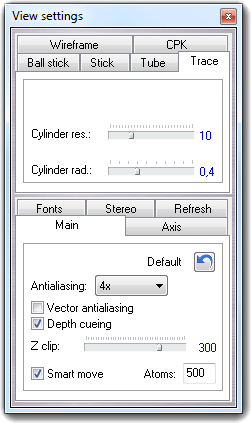 |
7.3.7 Trace settings For the trace visualization, you can change the cylinder resolution and the cylinder radius. |