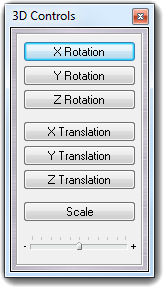4. Mouse, keyboard and joystick
4.1 Mouse
The mouse can be used to manage the 3D objects
trough rotation, translation and scale operations, changing the mouse mode with the
context menu and/or the M hotkey (see hotkeys section). To change a 3D property,
you must drag the mouse from left to right and vice versa pressing the left mouse button.
To apply a Z transformation (rotation or translation), you must drag the mouse holding the
middle button or the left button and the shift key at the same time. The mouse wheel, if
present, has some functions on the basis of the current mouse mode: it can rotate around Y
axis, translate along the Z axis and zoom. To change the mouse settings, see the
configuration of the human interface devices (HID).
In the main window, you can select some functions with the context menu, pressing the
right mouse button:
| Item |
Subitem |
CmdName |
Description |
| Mouse mode
|
Rotate |
mMouseRotate |
Switch the mouse into the rotation mode.
|
| Translate |
mMouseTrans |
Switch the mouse into the translation mode.
|
| Scale |
mMouseScale |
Switch the mouse into the scaling mode.
|
| Move |
All |
mMoveAll |
Connect the mouse and the 3D controls to the world |
| Molecule |
mMoveMol |
Connect the mouse and the 3D controls to a specified
molecule or segment or residue. Holding down the Control key, it's
possible to switch temporally from the specified object to the world. |
| Segment |
mMoveSeg |
| Residue |
mMoveRes |
| Measure |
Reset picking |
mPickReset |
Restart the atom selection from the
beginning. |
| Remove monitors |
mPickRemMon |
Remove all monitors.
|
| None |
mPickNone |
With these items, you
can enable/disable the mouse atom picking in order to change the rotation
center and/or to show the atom information and/or
perform a measure between 2 (distance), 3 (angle), 4 (torsion) and 6 atoms (angle between
two planes). The result of each pick/measure operation is shown in the
console window. Center item allows you to change the rotation
center. |
| Atom |
mPickAtom |
| Center |
mPickCenter |
| Distance |
mPickDistance |
| Angle |
mPickAngle |
| Torsion |
mPickTorsion |
| Plane angle |
mPickPlaneAngle |
| Hydrogen bonds |
mHbonds |
Calculate the H-bond energy and highlight them in the
main window.
|
| E/Z geometry |
mEzGeom |
Show the E/Z geometry of the double bonds. |
| Bump check |
mBumpCheck |
Perform the manual bump check. The collisions are shown
by stippled lines which color can be changed in the
Color settings dialog. The number of
collisions is printed in the console and the monitors can be removed
through Remove monitors menu item. |
| RT bump check |
mBumpCheckRT |
Enable/disable (default = enable) the real time bump
check when you move molecules, segments and residues. If the
computational power of your CPU isn't enough, disable this feature and
use the manual bump check (see above). |
| Joystick enabled |
|
mJoyEnable |
Enable/disable the joystick control.
|
| Select |
|
|
See the Select item in the main menu.
|
| Display |
Wireframe |
mShowWire |
Switch the current display mode
to Wireframe, Van der Waals dotted, Van der Waals vectorized, Van der Waals solid, CPK with
vectors, CPK solid and liquorice.
|
| VdW Dotted |
mShowVdwDot |
| VdW |
mShowVdwWire |
| VdW Solid |
mShowVdw |
| CPK |
mShowCpkWire |
| CPK Solid |
mShowCpk |
| Liquorice |
mShowLiquorice |
| Settings |
mShowSettings |
Show the display settings dialog box.
|
| Window |
Full screen |
mFullScreen |
Change the window size. Only the sizes
compatible with the current screen resolution, are shown in this submenu.
When you check Full screen or (or press F12), the
program switches from windowed mode to full screen mode.
|
| 320x240 |
- |
| 640x480 |
- |
| 800x600 |
- |
| 1024x768 |
- |
| 1280x1024 |
- |
| 1600x1200 |
- |
| Center |
|
mCenterView |
Center and zoom the current atom selection. |
| Reset |
|
mResetView |
Reset the current view, changing to default the rotations, the
translations and the scale factor.
|
| Stop calc. |
|
mStopCalc |
Stop the current calculation. |
| Power off the system |
|
|
When you check this item and a calculation is finished,
the system is automatically switched off. The PC is not switched off
immediately, but a count down dialog is shown in which you can press
Abort button to terminate the procedure. |
Please note that the CmdName column
contains the command name, that must be used with SendVegaCmd program to activate the menu
functions in batch files (click here for more
information).
There are other menu items that are sensible to the context and are shown if
you click an atom or a bond by the right mouse button, as shown in the following
table:
| Object to change |
Item |
Subtem |
Description |
| Atom
Residue
Chain
Segment
Molecule |
Select |
|
Show the object. |
| Hide |
|
Hide the object. |
| Label |
Off |
Switch off all labels of the object. |
| Name |
Show the atom labels by name. |
| Element |
Show the atom labels by element. |
| Number |
Show the atom labels by atom number. |
| Type |
Show the atom labels by atom type (force field). |
| Charge |
Show the atom labels by atom charge. |
| Chirality |
Show the R/S chirality of the asymmetric atoms. |
| Fixing val. |
Show the atom labels by fixing value (constraint). |
| Residue |
Show the residue labels with name, number and chain. |
| Residue name |
Show the residue name labels. |
| Residue number |
Show the residue number labels. |
| Color |
By atom |
Color the object by atom. |
| By residue |
Color the object by residue. |
| By chain |
Color the object by chain identificator. |
| By segment |
Color the object by segment. |
| By molecule |
Color the object by molecule |
| By H-bond |
Color the object by property to accept or donate H-bonds. |
| By charge |
Color the object by atomic charges. |
| By constraints |
Color the object by constraint values. |
| Selection |
Color the object by selected color (a graphic submenu is shown). |
| Display |
Wireframe |
Change the
display mode of the object to wireframe, CPK dotted, CPK wireframe, CPK
solid, ball & stick wireframe, ball & stick solid, stick wireframe, stick
solid, trace and tube. |
| CPK dotted |
| CPK wire |
| CPK solid |
| Ball & stick wire |
| Ball & stick solid |
| Stick wire |
| Stick solid |
| Tube |
| Trace |
| Add |
Hydrogens |
Add the hydrogens to the object. |
| Change |
|
Change the object |
| Remove |
|
Remove the object. |
The following table includes the specific options to change a bond.
| Object to change |
Item |
Subtem |
Description |
| Bond |
| Label |
Off |
Switch off all labels of the bond. |
| Length |
Show the bond length. |
| Name |
Show the atom labels by name. |
| Element |
Show the atom labels by element. |
| Number |
Show the atom labels by atom number. |
| Type |
Show the atom labels by atom type (force field). |
| Charge |
Show the atom labels by atom charge. |
| Chirality |
Show the R/S chirality of the asymmetric atoms. |
| Fixing val. |
Show the atom labels by fixing value (constraint). |
| Color |
By atom |
Color the bond by atom. |
| By residue |
Color the bond by residue. |
| By chain |
Color the bond by chain identificator. |
| By segment |
Color the bond by segment. |
| By molecule |
Color the bond by molecule |
| By H-bond |
Color the bond by property to accept or donate H-bonds. |
| By charge |
Color the bond by atomic charges. |
| By constraints |
Color the bond by constraint values. |
| Selection |
Color the bond by selected color (a graphic submenu is shown). |
| Change |
Single |
Change the bond type to single, double, triple and partial double. |
| Double |
| Triple |
| Partial double |
| Remove |
|
Remove the bond. |
4.2 Keyboard
When the main window is active, some commands can be
executed directly from the keyboard, like shown in the following table:
| Key |
Description |
| A |
Turn on/off the animation mode.
|
| ESC |
Close VEGA.
|
| L |
Switch on/off the light.
|
| Q |
Go to the previous workspace.
|
| R |
Enable the mouse rotation mode.
|
| S |
Enable the mouse scale mode.
|
| SPC |
Reset view and eventually stop the animation.
|
| T |
Enable the mouse translatiopn mode.
|
| V |
Change the current display mode in Wireframe
 Van
der Waals dotted Van
der Waals dotted
 Van Der Waals vectorized Van Der Waals vectorized
 Van der Waals
solid Van der Waals
solid
 CPK with vectors CPK with vectors
 CPK solid CPK solid
 Liquorice
(see the main menu section). Liquorice
(see the main menu section).
|
| W |
Go to the next workspace.
|
Arrows
Up, Down |
Rotate the molecule around the X axis.
|
Arrows
Left, Right |
Rotate the molecule around the Y axis.
|
Pg. Up
Pg. Down |
Rotate the molecule around the Z axis.
|
| F12 |
Toggle between full screen and windowed modes. |
4.3 Joystick
To enable the joystick operation, you must check the
Joystick enabled menu item present in the the context menu. The keyboard
and the mouse are kept full operative. To change the joystick settings,
see the configuration of the human interface devices
(HID).
4.4 Interactive controls
Another way to control the VEGA 3D visualization, is the
use of the 3D control window. It can be shown clicking View
 3D
controls.
3D
controls.
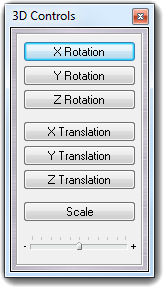 |
|
The window contains seven dynamic
buttons to control rotation, translation and scale factor. The bottom
slider sets the sensitivity of the dynamic buttons.
As an example, when you click X Translation button, the direction
is due by the clicking point: if you click the left part of the button,
the molecule is translated to left and clicking the right part, the it's
translated to right. The translation speed is higher clicking the button extremities,
but it's lower clicking the button center.
The controls are connected to the selected object (world, molecule,
segment, residue). To transfer temporally the controls to the world, you can hold down the
keyboard Control button (Ctrl). In this way, you can switch easily from word to
molecule and vice versa. |
![]() Van
der Waals dotted
Van
der Waals dotted
![]() Van Der Waals vectorized
Van Der Waals vectorized
![]() Van der Waals
solid
Van der Waals
solid
![]() CPK with vectors
CPK with vectors
![]() CPK solid
CPK solid
![]() Liquorice
(see the main menu section).
Liquorice
(see the main menu section).