| Menu bar | |
| Tool bar 2 |
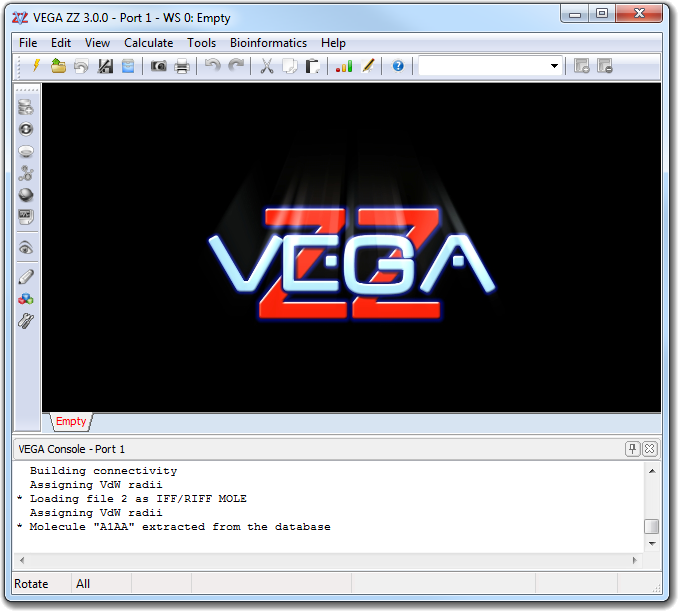
| Window title | |
| Tool bar 1 | |
| Graphic view | |
| Workspace controls | |
| Console | |
Status bar |
3. Running VEGA ZZ
VEGA ZZ can be started in several ways:
selecting VEGA ZZ item in the Windows Start Menu;
double-clicking the VEGA ZZ icon on the Desktop;
double-clicking the molecule/trajectory files associated to VEGA ZZ;
using the Context Menu Send To item shown by clicking a file with the right mouse button;
typing VEGAZZ without arguments in VEGA Console;
typing in the command prompt:
VEGAZZ <FILE_NAME>
with this syntax, VEGA ZZ starts loading and showing the specified
molecule.
If you need to operate in command line mode without graphical output, you must type VEGA instead of VEGA ZZ in the command prmpt. For the complete command command syntax, click here.
|
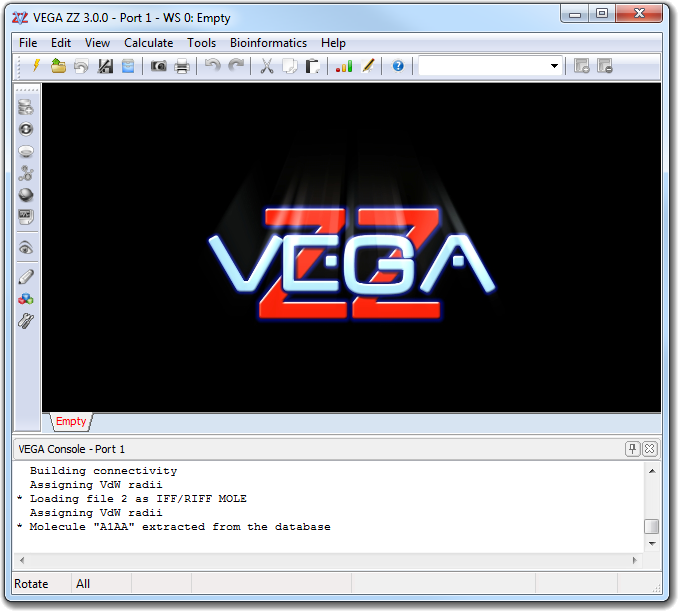 |
|
In the Window title bar are shown the version, the communication port number, the active workspace number
and the name of the workspace that corresponds to the molecule name. The
communication port number is important to identify the VEGA ZZ session to witch
send the script commands. You can start more than one VEGA ZZ.
The Menu bar allows the access to the main functions. For more information about the Main menu, click
here.
Tool bar 1 and Tool bar 2 are classic tool bars that replicate
some main menu commands for a fast-easy access. They can be closed and to reopen them, you must use
View
![]() Tool
bars item in Main menu.
Tool
bars item in Main menu.
The Workspace controls are useful to manage the multiple workspaces. A workspace
is a separated area that can contains molecules, surfaces and trajectories
without interferences between the other workspaces.
To add a new workspace, you must open the context menu clicking the Workspace
controls box by the right mouse button and selecting New.
To change the current workspace, you can click its name in the list or use
the Q (previous) and W (next) keys.
To remove a single workspace, you must click it and select Remove in the
context menu. If you want remove all workspaces, you must choose Remove all.
Remember that the first (0) workspace can't be removed.
The Graphic view shows the 3D representations of molecules, surfaces, etc
and the Console displays
text information only (calculation progress, results, etc). In this window you
can type directly commands of the menu and
extended
commands in order to control VEGA ZZ without the GUI. To explore the command
history, you can use the cursor
arrows and Pg. Up and Pg. Down keys . The Console can be moved from its
docking position and can be closed also clicking the button placed at the
top-left corner. You can use View
![]() Console menu item to show or hide it.
Console menu item to show or hide it.
The Status bar shows the current mouse mode (Rotate, Translate and
Scale), the object that are subjected to the mouse 3D transformations (All,
Molecule, Segment and Residue) and the mouse measurement mode (Atom,
Rotation center,
Distance, Angle, Torsion and Angle between two planes). For more
information about the mouse controls, click here.