
12.11 PowerNet - Network Interface
12.11.1 Introduction
PowerNet is the most powerful VEGA ZZ plug-in because it's a bridge between VEGA ZZ and the other applications trough the TCP/IP protocol. Moreover, it includes the WarpEngine Technology that allows you to distribute the calculations over the network without special skills. These applications can run on the local machine:

or on a remote machine:

PowerNet adds to VEGA ZZ a TCP/IP port that is usable to send and receive command-line instructions, working in the same way of a POP3 server. An interface application example is the REBOL scripting language that is useful to create simple scripts to automate the most common procedures. PowerNet allows to communicate virtually with all applications that include a minimalist TCP/IP client. PowerNet includes the access control in order to protect your system by hacking attacks from Internet.
12.11.2 Configuration
The configuration interface can be shown by main menu clicking Tools
![]() Plugin configuration
Plugin configuration
![]() PowerNet, or using
the plug-in manager (Tools
PowerNet, or using
the plug-in manager (Tools
![]() Plugin configuration
Plugin configuration
![]() Manage).
The configuration parameters are stored in ...\VEGA ZZ\Config\powerner.xml
file and the default parameters in ...\VEGA ZZ\Config\powerner.def.
Manage).
The configuration parameters are stored in ...\VEGA ZZ\Config\powerner.xml
file and the default parameters in ...\VEGA ZZ\Config\powerner.def.
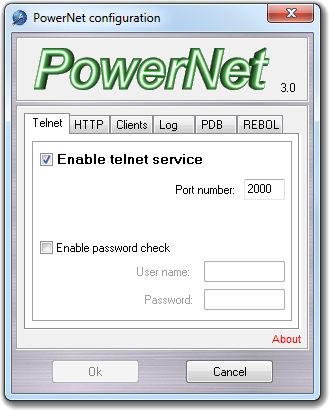 Default settings: |
In this tab, you can enable/disable the TCP/IP service (Enable telnet service), change the port number, enable/disable the password check, specify the user name and the password. Remember that you can't change the port number if the telnet service is enabled, thus you must disable it before to set the new port number. The default TCP/IP port number is 2000 and it can be automatically increased by PowerNet if the port is already in use by other applications or by other VEGA ZZ sessions. In this way you can start more than one VEGA ZZ sessions without conflicts. Please remember that if the telnet service is disabled, no local or remote connection are possible (e.g. REBOL can't work). |
|
PowerNet includes a Web server that is used to run applets and JavaScripts. Please remember that if the HTTP service is disabled, applets and JavaScripts can't run.
WARNING: The HTTP server is inactive until the first applet/javascript is started. |
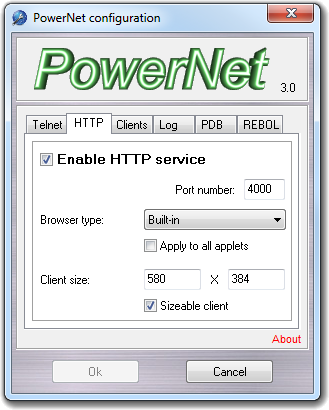 Default settings: |
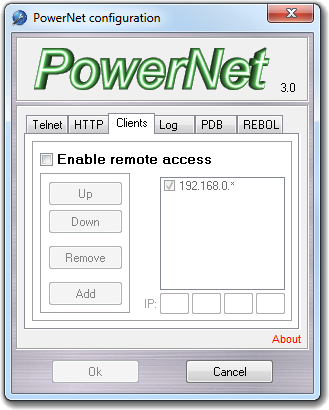 Default settings: |
In this tab, you can enable the remote access granting the VEGA ZZ control to other PCs.
WARNING: You can permit or deny the access to specific hosts putting their IP in the IP fields and clicking Add button. On the left of each IP added in the list is present a checkbox. If it's checked, the host access is granted, otherwise it's dined. Each entry can be moved in the list using the Up/Down buttons and removed pressing Remove button. In the IP addresses, can be used the wildcards in order to control the access of more than one host. A good idea is to grant the access of all host in your domain (e.g. 192.168.0.XXX), adding the 192.168.0.* entry.
|
|
Default settings: |
PowerNet adds to VEGA ZZ the capability to connect to Protein Data Bank (PDB) to download structures (click here for more information). The downloaded files can be removed from the disk immediately after the download or stored in a specific folder (Store directory) in order to build a personalized local database.
|
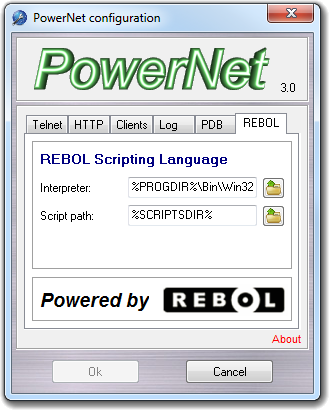 Default settings: |
PowerNet adds to VEGA ZZ the capability to manage REBOL scripts trough the graphic interface (see script section). In this tab, you can change the REBOL interpreter and the directory path in which the REBOL scripts are placed. PowerNet includes REBOL/view package that can be used to create graphic interfaces for your scripts in easy way. For more information about REBOL and REBOL/view, click here. |
12.11.3 Testing the configuration
In order to check the TCP/IP configuration, you can use a simple telnet client (e.g. telnet.exe included in Windows), following this procedure:
Start VEGA ZZ.
Open the command prompt from the Windows Start menu.
Type: telnet loclahost 2000 (or another port number if you changed it).
If the connection was done correctly, the message +OK PowerNet for VEGA is shown.
If you enabled the password check, you must type
(¶ = return/enter key, red = that you type, black = result
from VEGA ZZ):
user UserName¶
+OK Password required
pass Password¶
+OK Access authorized
If you disabled the password check and you type the user and/or pass commands, the access is always authorized.
Please remember that all commands are case insensitive and the PowerNet server doesn't have got the echo.
At this step, you can type all VEGA commands (menu
and extended commands) trough the telnet client. As an example:
get CurLang¶
english
mNew¶
+OK
For more information, see the main menu and the extend command sections.
Type CTRL+D to close the connection.
12.11.4 PDB database interface
Another PowerNet feature is the interface to download the PDB structures directly into VEGA ZZ. To setup this service, please refer to the configuration section. Picking PDB download item in VEGA ZZ File menu, you can access to the interface window:
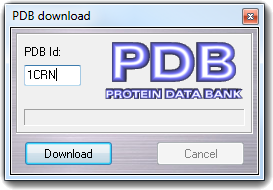
To download a structure, you must put the PDB entry conde in PDB Id and press Download button. Before to start a new download from PDB, PowerNet checks if the molecule is already present in the local database and ask you to proceed with the new download or to use the local file (see the configuration section to create a local PDB database). The status bar indicates the download progress and if an error occurs. When the download ends, the structure is automatically loaded in VEGA ZZ.
The scripts files must be placed in the scripts directory (or in its subdirectories), as explained in the configuration section. The scripts can be managed selecting Run script from VEGA File menu:
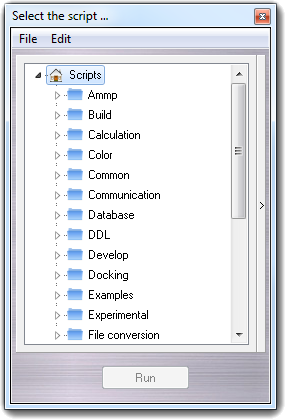
This dialog box allows to create, edit, run, rename, delete and move your scripts. The structure of the Scripts directory is shown as a tree that can be explored by the keyboard (cursor arrows, home, end, pg. up, pg. down and enter keys) and mouse:
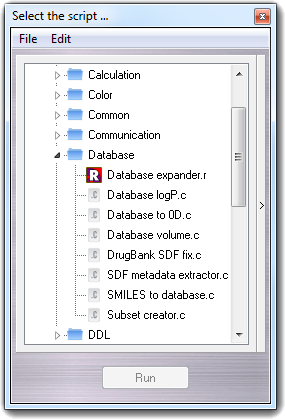
Selecting a script, you can run it clicking Run button or double clicking it. The right mouse button shows the context menu:
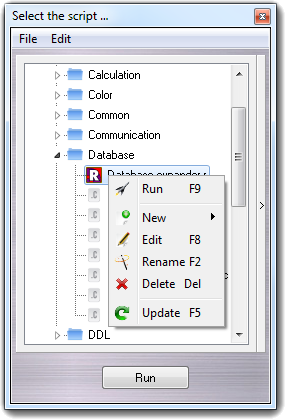
By the context menu, you can run and Edit the
selected script, Rename, Delete and create (New) scripts and
folders. You can
move scripts and directories from a folder to another one by drag & drop
operations. The Update item is useful to refresh the script list.
Clicking on the small > button at the left, you can expand the window,
showing the description of the current script:
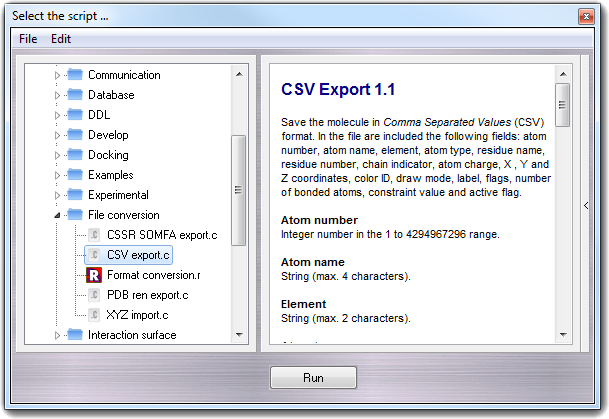
Showing the context menu on the description box, you can Add, if it's not already present, Edit with WordPad, Delete and Print the description:
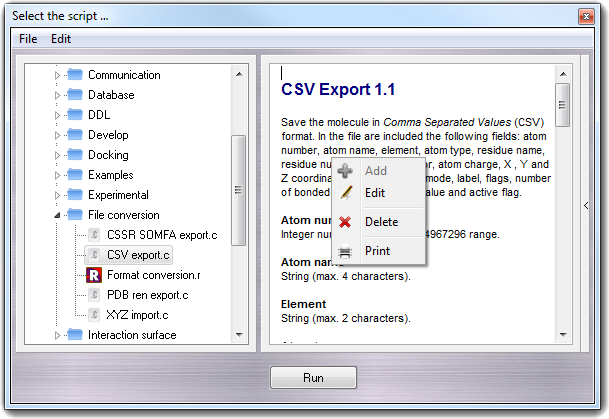
The description box can be closed clicking < button and the context menu functions are duplicated in the menu bar.
12.11.6 Description file format
The description files are stored in the same directory in which the script is placed. When a script is moved, renamed or deleted, its description file is moved, renamed or deleted also. They are in Rich Text Format (RTF) and have the .rtf file extension. It's strongly recommended to not use Microsoft Word to crate or modify them, because it adds some codes that aren't recognized by PowerNet and it increase the file size.